Automate New Gmail Emails to ClickUp as Tasks and Comments (Chrome Extension alternative)

TABLE OF CONTENTS
In this blog post, I’ll walk you through an integration between Gmail and ClickUp using Zapier, allowing you to automatically create tasks in ClickUp when a new email thread arrives in Gmail. Additionally, we’ll set up a workflow to add comments to the task whenever there’s a new email in the thread.
This automation can save hours of manual work by ensuring that every email is captured and tracked in ClickUp without needing constant human intervention. Before jumping in, let me explain why it’s better than using the official ClickUp Gmail Chrome extension.
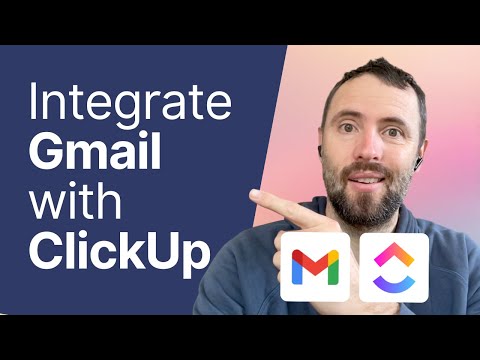
Why Not Use the ClickUp Gmail Chrome Extension?
The ClickUp Gmail Chrome extension allows you to create tasks directly from your inbox. However, there are a few drawbacks:
1. Unreliable at Times: After certain Chrome updates, the extension may fail to work correctly.
2. Limited to Chrome Users: If your team uses different browsers or devices, not everyone will be able to use it.
3. Manual Effort: You still need to manually select each email and add it to ClickUp, which can be time-consuming.
Now that you know the limitations of the extension, let’s dive into the Zapier integration, which works automatically and across all platforms.
Setting Up the Gmail to ClickUp Automation with Zapier
1. Creating the First Zap: New Gmail Thread → New ClickUp Task
• Step 1: Go to Zapier.com, create an account if you don’t have one, and click “Create Zap.”
• Step 2: Choose Gmail as the trigger app. For the event, select New Thread.
• Step 3: Connect your Gmail account and select the inbox you want to monitor.
• Step 4: Test the trigger to pull an existing thread. Zapier will fetch the email subject, body, and other details.
Next, let’s set up the action in ClickUp:
• Step 5: For the action app, select ClickUp and choose Create Task as the event.
• Step 6: Connect your ClickUp account and specify the workspace, space, folder, and list where the task will be created.
• Step 7: For the task name, map the Email Subject field from the Gmail trigger, and for the task description, map the Email Body in plain text.
• Step 8: Add extra fields such as task priority, status, and any custom fields. I recommend creating two custom fields in ClickUp:
• Client Email
• Gmail Thread ID
These will help in the second automation, which we’ll set up next.
After configuring the Zap, test it and hit “Publish.”
2. Creating the Second Zap: New Gmail Email → ClickUp Task Comment
Now, let’s create a Zap that updates the ClickUp task with any new emails in the same thread.
• Step 1: Set the trigger to New Email in Gmail.
• Step 2: Once connected, let the trigger pull both incoming and outgoing emails.
• Step 3: Use ClickUp as the action app, and select Find Task by custom field to link the new email with the existing ClickUp task using the Gmail Thread ID.
• Step 4: The final action is to Post Task Comment in ClickUp. Use the From and To fields from the email, followed by the Email Body to add relevant updates to the task.
Again, test and publish the Zap.
Improving Your Workflow with AI
The second Zap works well, but if you’re dealing with long email threads, things can get messy. Zapier’s AI feature can streamline this by only extracting the latest message from the email thread:
• Step 1: After the “New Email” trigger, add a Filter step to prevent the first message (which is already in the task description) from being duplicated in the comments.
• Step 2: Use AI by Zapier to create a custom prompt. Here’s an example prompt: “Extract the most recent message in the email thread, removing any previous replies, signatures, and contact details.”
• Step 3: Map the filtered email body to the AI step, and only keep the latest email content.
• Step 4: Post the extracted content as a comment in the ClickUp task.
This keeps your ClickUp task comments clean and easy to follow.
Conclusion
With this automation in place, your Gmail inbox and ClickUp project management can work in harmony, saving you from manual task creation and email tracking. Whether you’re managing a shared inbox or handling client communications, this workflow ensures that everything stays organized in ClickUp, with all updates directly in the task comments.
Need support setting this up? We can help!
Unlock the full potential of your blog with our expert guidance on integrating apps like WordPress and Google Analytics. Let us help you streamline your setup—book a call with us today!
