How to Integrate Asana with Google Tasks Using Zapier: A Step-by-Step Guide
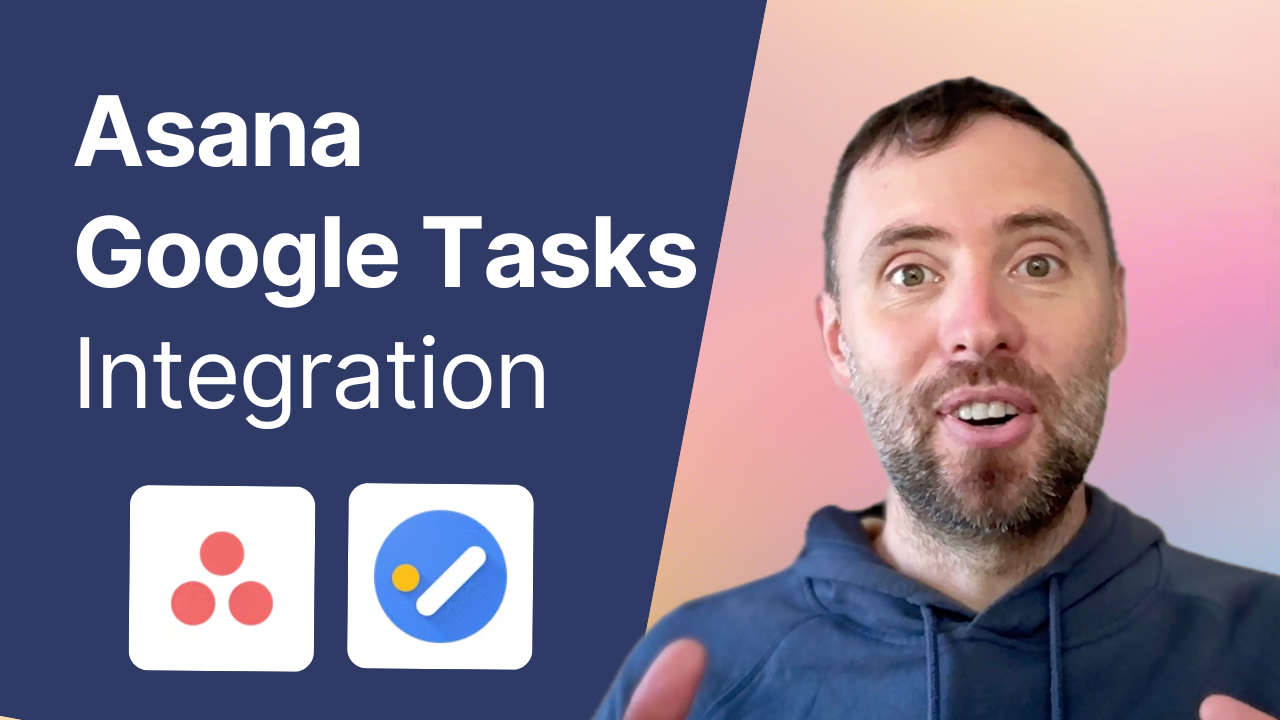
Asana and Google Tasks are powerful tools for task management, yet when used independently, they can create silos that slow down your productivity. Imagine a workflow where every new or updated Asana task assigned to you automatically syncs with your Google Tasks.
This level of integration saves time, reduces manual updates, and keeps your task list streamlined. In this post, we’ll walk you through building an Asana-to-Google Tasks integration using Zapier—a tool that connects your favorite apps to automate repetitive tasks.
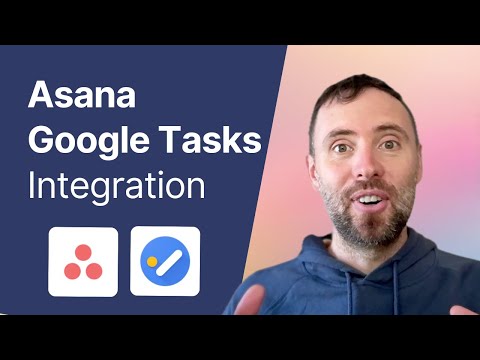
What You'll Achieve
By following this tutorial, you'll set up an integration that automatically:
- Creates a new task in Google Tasks when a new task is assigned to you in Asana
- Updates tasks in Google Tasks when changes are made in Asana
- Marks tasks as completed in Asana when they're completed in Google Tasks
Prerequisites
Before we begin, make sure you have:
- An Asana account
- A Google account with access to Google Tasks
- A Zapier account (you can create one for free at zapier.com)
Step 1: Setting Up the New Task Workflow
- Log into your Zapier account and click "Create Zap".
- Choose Asana as your trigger app and "New Task" as the trigger event.
- Connect your Asana account and select the workspace and project you want to monitor.
- For the action step, choose Google Tasks as the app and "Create Task" as the action event.
- Connect your Google Tasks account and select the task list where you want new tasks to appear.
- In the task setup, map the following fields:
- Title: Use the Asana task name and include the Asana task ID in parentheses
- Notes: Include the link to the Asana task
- Due Date: Map to the Asana due date if available
Step 2: Setting Up Task Update Workflow
- Create a new Zap with Asana as the trigger app and "Updated Task" as the trigger event.
- In the trigger setup, select the same workspace and project as before. Optionally, you can choose specific fields to trigger updates (e.g., assignee, due date, task name).
- Add a "Find Task" action for Google Tasks, using the Asana task ID to locate the corresponding Google task.
- Add an "Update Task" action for Google Tasks to modify the task details based on the Asana updates.
Step 3: Setting Up Completion Sync Workflow
- Create a new Zap with Google Tasks as the trigger app and "New Completed Task" as the trigger event.
- For the action, choose Asana and "Update Task" as the action event.
- Use a Formatter step to extract the Asana task ID from the Google Task title or notes.
- In the Asana update configuration, use the extracted ID to identify the task and mark it as complete.
Tips and Considerations
- This setup requires one Zap per Asana project. For multiple projects, you'll need to create separate Zaps.
- Consider adding filters to only sync tasks assigned to you, preventing colleague's tasks from cluttering your Google Tasks.
- Test each Zap thoroughly before turning it on to ensure it works as expected.
Why This Integration Matters
When Asana and Google Tasks work together seamlessly, you can avoid the hassle of duplicating tasks or missing updates. This automation ensures that your priorities are centralized, minimizing the chance of overlooking essential tasks. Additionally, having Asana tasks appear in your Google Tasks app means you can access them from your phone with one click, adding convenience and flexibility.
Need support setting this up? We can help!
Looking to streamline your workflow even further? We also offer integration solutions for Trello and Microsoft To Do, helping you keep your tasks in sync effortlessly. Book a call with us to explore these options!
