How to Integrate PageProof with Notion Using Zapier
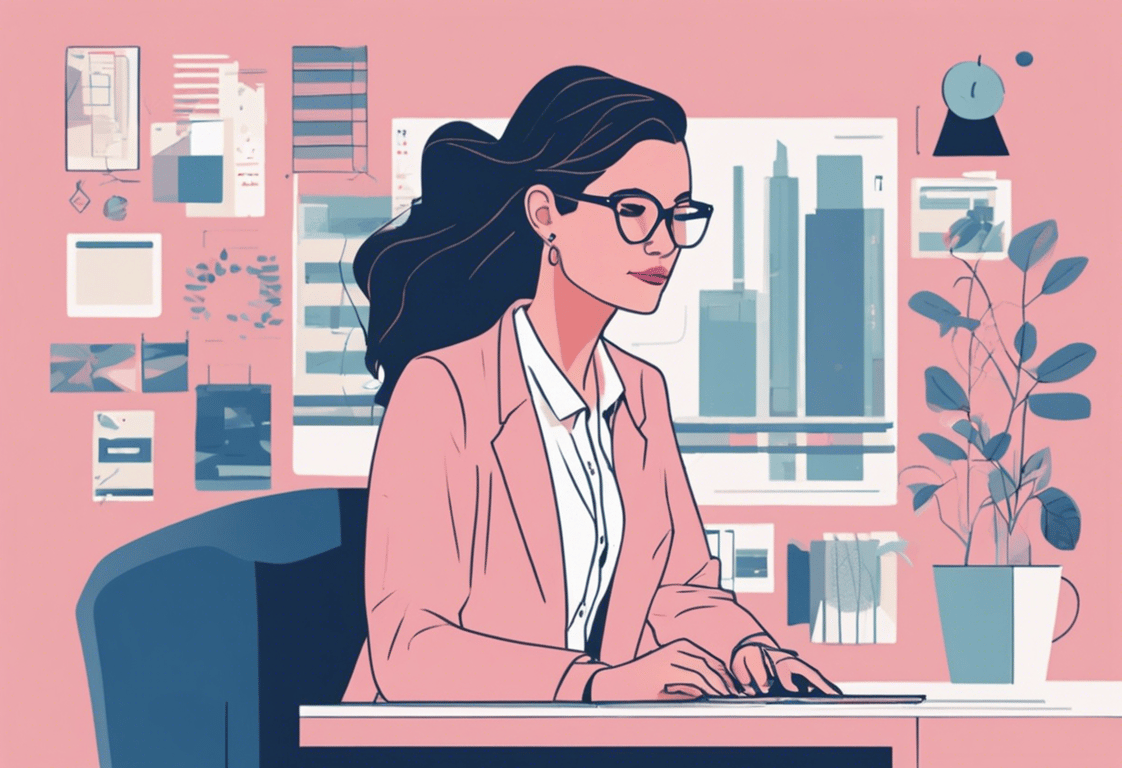
In today's post, I want to show you how to seamlessly integrate PageProof and Notion to enhance your productivity. At Connex, we specialize in automations and integrations, and we can help streamline your workflows. For this example, we'll use a task database in Notion and set it up so that whenever a new proof is sent in PageProof, a new task is automatically added in Notion. When the proof is approved, the task will be marked as approved. Let's dive in!

Step-by-Step Guide to Integrating PageProof and Notion
Setting Up the Integration
- Create a Zap on Zapier:
- First, go to zapier.com and log in.
- Click on "Create a Zap" to start building a workflow.
- Configure the Trigger:
- Select PageProof as the app and choose the trigger event (e.g., "New Proof Started").
- Connect your PageProof account and test the trigger to ensure it is set up correctly.
- Zapier will show a sample record to illustrate the fields that will be available.
- Set Up the Action in Notion:
- Select Notion as the app and choose the action event (e.g., "Create Database Item").
- Connect your Notion account and select the database you want to update.
- Map the fields from PageProof to the corresponding fields in Notion. For example, map the proof title to the task name, and include any relevant tags, proof URL, and due date.
- Test and Publish the Workflow:
- Test the workflow to ensure that a new item is created in Notion when a proof is started in PageProof.
- Once everything works as expected, publish the Zap to activate the workflow.
Automating Status Updates
To keep your Notion tasks up-to-date, create another Zap that updates the task status when a proof is approved in PageProof.
- Configure the Trigger for Approval:
- Select PageProof as the app and "New Proof Approved" as the trigger event.
- Connect your PageProof account and test the trigger.
- Find the Corresponding Task in Notion:
- Add a step to find the database item in Notion based on the proof ID from PageProof.
- This step ensures that the correct task is identified for updating.
- Update the Task Status:
- Select Notion as the app and choose "Update Database Item" as the action event.
- Use the ID from the previous step to dynamically select the task to update.
- Set the status to "Approved" and test the workflow.
- Publish the Zap:
- Once the test is successful, publish the Zap to activate the workflow.
Conclusion
Integrating PageProof with Notion using Zapier can significantly improve your workflow efficiency. With these automated processes, you can ensure that your tasks in Notion are always up-to-date with the latest status from PageProof.
If you have specific workflows you'd like to automate or need help with integration, book a free discovery call with us at Connex. We can help you tailor solutions to fit your unique needs.
I hope you found this tutorial helpful. Stay tuned for more tips and tricks on automating your workflows!
Need Help?
We can support you. Book a free consultation here.
