Syncing Outlook Calendar to TickTick with Pipedream
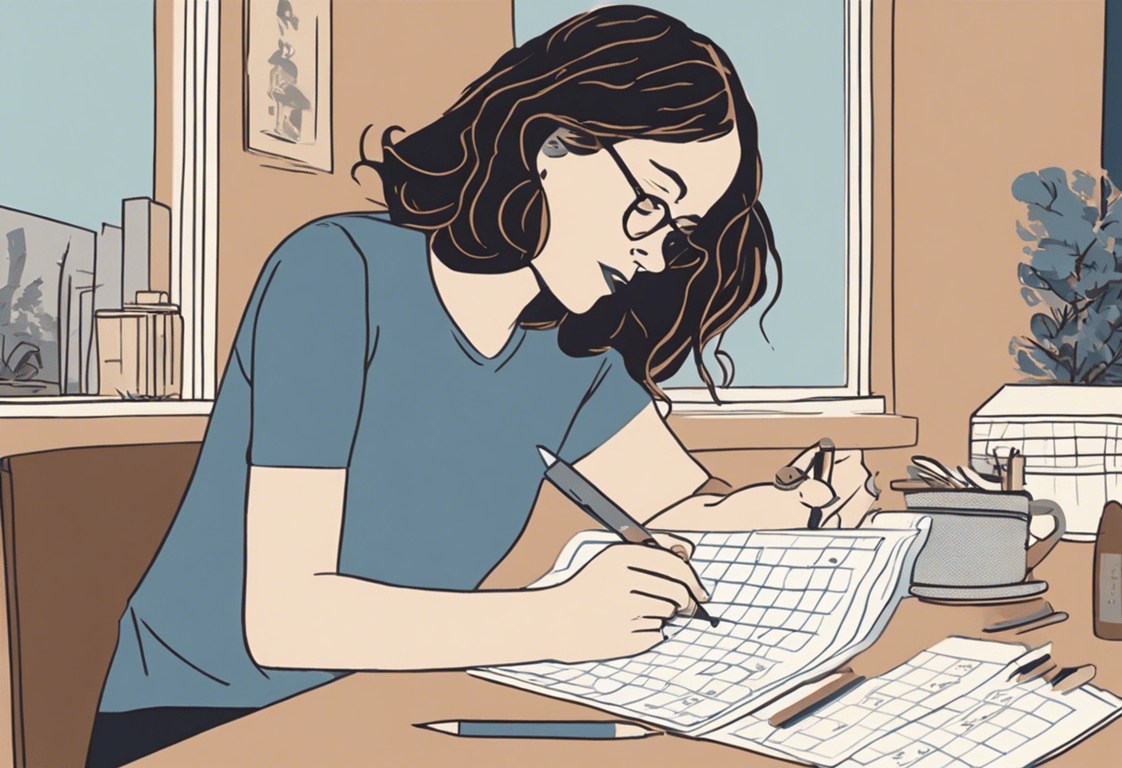
TABLE OF CONTENTS
Outlook Calendar and TickTick are two powerful tools that help you stay organized and on top of your schedule. What if you could seamlessly integrate these platforms to ensure that your tasks and events are always in sync? Thanks to the magic of Pipedream, this integration is now possible. In this blog post, we'll walk you through the process of effortlessly syncing your Outlook Calendar to TickTick using Pipedream. Say goodbye to manual updates and hello to a streamlined workflow.
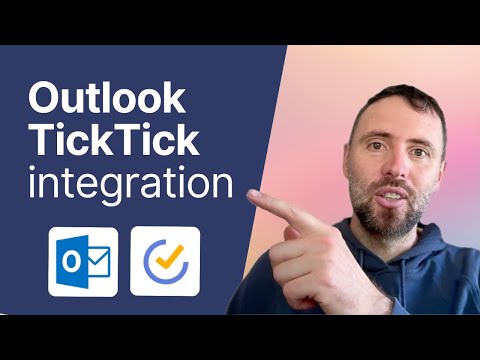
A step-by-step guide:
Step 1: Understanding Pipedream 🧠
Pipedream is an integration platform that connects different apps and services, allowing them to communicate and work together. It's the bridge that enables your Outlook Calendar and TickTick to sync seamlessly.
Step 2: Setting Up Your Pipedream Account 📲
If you don't have a Pipedream account, sign up for free. Once logged in, you'll be ready to start creating your integration.
Step 3: Creating Your Workflow 🔄
In Pipedream, create a new workflow. This workflow will define the trigger (in this case, changes in your Outlook Calendar) and the actions (syncing those changes to TickTick).
Step 4: Connecting Outlook Calendar and TickTick 🔌
To sync your Outlook Calendar and TickTick, you'll need to connect these accounts to Pipedream. Set up the necessary OAuth2 authorizations to allow Pipedream to access your calendars.
Step 5: Defining the Trigger 🧨
Set the trigger for your workflow. In this case, it will be any new event or change in your Outlook Calendar. Pipedream will monitor your calendar for these trigger events.
Step 6: Mapping Data 📊
When a trigger event occurs, Pipedream will capture data about the event, such as the event's title, date, and description. You'll need to map this data to the corresponding fields in TickTick.
Step 7: Configuring the Action ❗️
Configure the action that Pipedream will take in TickTick. This action involves creating a new task in TickTick based on the data captured from the Outlook Calendar event.
Step 8: Testing the Integration 🚨
Before setting your integration live, run a test to ensure everything is working as expected. Create a test event in your Outlook Calendar and verify that it gets translated into a task in TickTick through Pipedream.
Step 9: Activating the Workflow ✅
Once you're confident in your setup, activate the workflow. From this point on, Pipedream will automatically detect changes in your Outlook Calendar and mirror them as tasks in TickTick.
A Productivity Game-Changer
Effortless integration is no longer a dream. With Pipedream, syncing your Outlook Calendar to TickTick becomes a reality. Say goodbye to manual data entry and hello to a streamlined, efficient workflow. This integration empowers you to focus on what truly matters – your tasks and commitments – while the technology takes care of the rest.
Effortless integration is no longer a dream. With Pipedream, syncing your Outlook Calendar to TickTick becomes a reality. Say goodbye to manual data entry and hello to a streamlined, efficient workflow. This integration empowers you to focus on what truly matters – your tasks and commitments – while the technology takes care of the rest.
As you embrace the power of Pipedream, explore its other integrations to automate various aspects of your workflow, saving you time and maximizing your productivity. Welcome to a new era of effortless integration and productivity enhancement!
Struggling with Pipedream automation? Book a free call with one of our experts.
